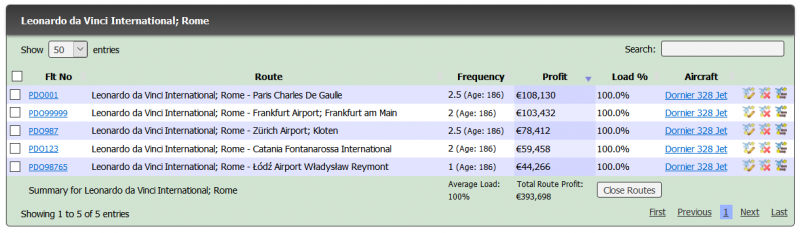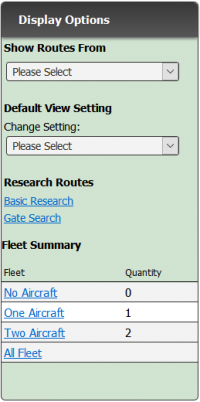Difference between revisions of "View Routes"
imported>Pseudoswede |
1993matias (talk | contribs) m (→Main Area: Fixed a broken link) |
||
| (5 intermediate revisions by 2 users not shown) | |||
| Line 1: | Line 1: | ||
| − | The View Routes page displays all routes flown by your airline | + | The View Routes page displays all routes flown by your airline. It can pre-filtered by the options on the right-hand side of the page. |
== Main Area == | == Main Area == | ||
| − | [[ | + | [[File:NewViewRoutes.PNG|thumb|800px|centre|The list of routes is shown in a table. It is possible to sort and search anything. ]] |
| − | + | You can select how many routes to show at a time in the top left. In this image, up to 50 routes are shown at once. <br> | |
| − | + | The checkbox is used to toggle selection of all/no routes. This is used to close all routes (more details below). <br> | |
| − | + | '''Flt No''': The flight number, if you chose one when [[Create Route|creating the route]]. Otherwise the game automatically assigns a number. <br> | |
| − | + | '''Airports''': Lists the departure airport and destination airport. <br> | |
| − | + | '''Frequency''': Lists the Frequency of the flight. <br> | |
| − | + | '''Profit''': How much profit per game-day the flight makes. <br> | |
| − | + | '''Load %''': How full each flight is in percent of the seats available for sale ([[Loadfactor]]) <br> | |
| + | '''Aircraft''': The type of aircraft used for the flight. You can click on the aircraft to see its details. <br> | ||
| + | Clicking on any of these headers will sort by that header. Shift-clicking on any other header will sort by that header after the first sorting. <br> | ||
| − | The [[image: | + | The [[image:Icon_editroute.png]] icon is a quick-link to edit that particular route. A new window/tab will open up to perform [[Edit Route|route editing]]. <br> |
| + | The [[image:Icon_closeroute.png]] icon is a quick-link to delete that particular route. A new window/tab will open up to perform the actual route deletion. <br> | ||
| + | The [[image:Icon_hotswap.png]] icon is a quick-link to [[Hotswap|hotswap]] the aircraft on that route. A new window/tab will open up to perform the actual hotswapping. | ||
| − | + | At the bottom of the route listing is a summary. This will tell you the average load factor, total route profit, as well as the ability to close selected routes. | |
| − | + | If you wish to close all routes from that particular focus city, click on the checkbox next to '''Flt No''', then click on the "Close Routes" button. | |
| − | + | == Display Options == | |
| − | + | [[File:NewViewRoutesDisplayOptions.PNG|thumb|200px|right|Display options for viewing your routes.]] | |
| − | + | The standard display settings show all routes with one table for each focus city. You may want to narrow down what routes are displayed to help reduce the size of the page as well as filter for particular criteria. | |
| + | |||
| + | '''Show Routes From''': This is a temporary view option. Once you leave the page and return to it, it will revert back to its default setting. Note: If you sort by "Show All Under 100% Loadfactor", it might not include routes that are within 0.5% of 100%. <br> | ||
| + | '''Default View Setting''': This changes the default setting for the current world. Every time you visit the View Routes page, the view listed in this box will be the default view. You can change it anytime. <br> | ||
| − | == | + | === Research Route === |
| − | [[ | + | These two links will direct you to the [[Create Route#Research Route|Research Route]] page and [[Create Route#Gate Search|Gate Search]] page. |
| − | + | === Fleet Summary === | |
| − | + | By clicking on a fleet, the route table will only show routes of aircraft belonging to the selected fleet | |
| − | |||
| − | |||
| − | |||
| − | |||
| − | |||
| − | |||
| − | |||
| − | |||
| − | |||
| − | |||
Latest revision as of 09:29, 27 April 2020
The View Routes page displays all routes flown by your airline. It can pre-filtered by the options on the right-hand side of the page.
Main Area
You can select how many routes to show at a time in the top left. In this image, up to 50 routes are shown at once.
The checkbox is used to toggle selection of all/no routes. This is used to close all routes (more details below).
Flt No: The flight number, if you chose one when creating the route. Otherwise the game automatically assigns a number.
Airports: Lists the departure airport and destination airport.
Frequency: Lists the Frequency of the flight.
Profit: How much profit per game-day the flight makes.
Load %: How full each flight is in percent of the seats available for sale (Loadfactor)
Aircraft: The type of aircraft used for the flight. You can click on the aircraft to see its details.
Clicking on any of these headers will sort by that header. Shift-clicking on any other header will sort by that header after the first sorting.
The ![]() icon is a quick-link to edit that particular route. A new window/tab will open up to perform route editing.
icon is a quick-link to edit that particular route. A new window/tab will open up to perform route editing.
The ![]() icon is a quick-link to delete that particular route. A new window/tab will open up to perform the actual route deletion.
icon is a quick-link to delete that particular route. A new window/tab will open up to perform the actual route deletion.
The ![]() icon is a quick-link to hotswap the aircraft on that route. A new window/tab will open up to perform the actual hotswapping.
icon is a quick-link to hotswap the aircraft on that route. A new window/tab will open up to perform the actual hotswapping.
At the bottom of the route listing is a summary. This will tell you the average load factor, total route profit, as well as the ability to close selected routes.
If you wish to close all routes from that particular focus city, click on the checkbox next to Flt No, then click on the "Close Routes" button.
Display Options
The standard display settings show all routes with one table for each focus city. You may want to narrow down what routes are displayed to help reduce the size of the page as well as filter for particular criteria.
Show Routes From: This is a temporary view option. Once you leave the page and return to it, it will revert back to its default setting. Note: If you sort by "Show All Under 100% Loadfactor", it might not include routes that are within 0.5% of 100%.
Default View Setting: This changes the default setting for the current world. Every time you visit the View Routes page, the view listed in this box will be the default view. You can change it anytime.
Research Route
These two links will direct you to the Research Route page and Gate Search page.
Fleet Summary
By clicking on a fleet, the route table will only show routes of aircraft belonging to the selected fleet