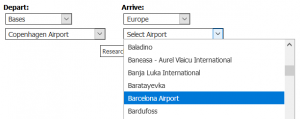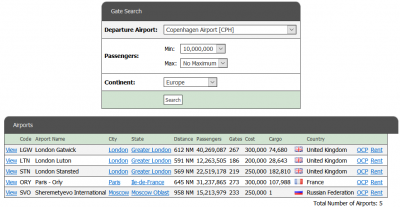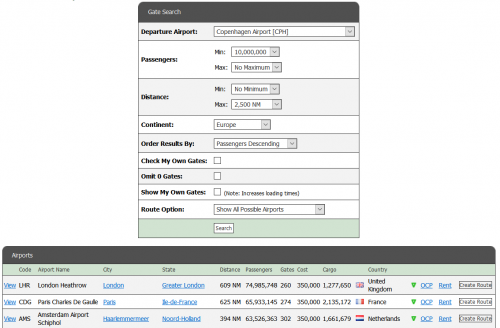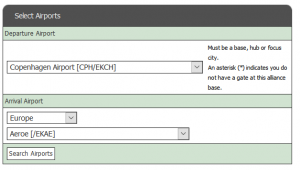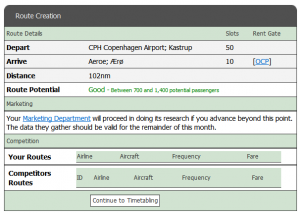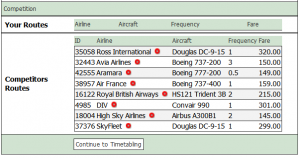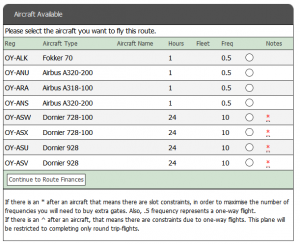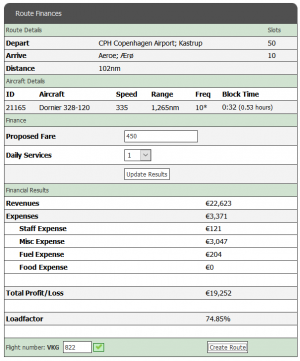Difference between revisions of "Create Route"
| (3 intermediate revisions by the same user not shown) | |||
| Line 71: | Line 71: | ||
If you have found an aircraft you like, click the check box next to that particular aircraft and click the ''Continue to Route Finances'' button. | If you have found an aircraft you like, click the check box next to that particular aircraft and click the ''Continue to Route Finances'' button. | ||
| + | |||
| + | === Calculating Block Time === | ||
| + | If your world has the '''Legacy block time''' calculation you can calculate the block time yourself by using the following formula: | ||
| + | |||
| + | ({Flight Distance} / {Aircraft Speed}) + {Turn Time} | ||
| + | |||
| + | Newer worlds feature the '''Progressive flight paths and block times''' calculation, taking into account different speeds at different stages of flight. As in real life; takeoff, climbing, descending and landing are slower than the average cruise speed. The takeoff sequence may add up to 10 miles to the flight path of the aircraft as well. The cruise stage of flight is calculated at the aircraft speed. Descent will be slightly slower than cruise speed, with the late stage of descent being much slower and taking a longer distance. For more congested airports (10M passengers or more) additional distance is flown because of arrival procedures. Depending on the size of the airport there are also increasing levels of taxi time. An airport in the 50k gate cost category will have the lowest taxi time, while an airport in the 350k gate cost category has the highest taxi time. | ||
| + | |||
| + | Block times are calculated individually for each direction to capture the airport characteristics on both sides. Once calculated they are averaged and multiplied by the number of one-way legs. So a frequency of 0.5 is 1 leg, while a frequency of 1 is 2 legs. | ||
=== Route Finances === | === Route Finances === | ||
| Line 118: | Line 127: | ||
| − | Use the [[Research Route]] to find out how much time the aircraft uses on a one-way (0.5 frequency) flight - the block time | + | Use the [[Research Route]] to find out how much time the aircraft uses on a one-way (0.5 frequency) flight - the block time. |
| − | |||
| − | |||
| − | |||
| − | |||
| − | |||
| − | |||
| − | |||
Latest revision as of 15:23, 5 September 2020
Contents
Researching Routes
There are different ways to research routes and figure out what destination your next route should get. The first is the Research Route and the second is the Gate Search. Both these are available under the Operations section.
Research Route
The Research Route tool allows you to select any two airports in the database. The result will contain information on any airlines currently flying the route nad the price and aircraft used. Beneath the route map shown there will be a list of any aircraft capable of flying the distance. Clicking on the aircraft names will show you information about the aircraft (such as range, seats, speed and the time taken to complete one return journey). Only aircraft available to purchase new are shown.
Gate Search
Gate search allows you to compare multiple routes simultaneously. This tool has both a Premium and non-Premium mode. You can get the Premium mode by clicking the link on the page and spending some tokens. This page describes how to use the Premium version, some features will not be available in the non-Premium one.
To use the Gate Search, just choose the appropriate settings. Here is what they mean:
- Departure Airport: Choose which one of your bases (or alliance members' bases) to search from. This must be filled out. You can only search for one base at a time.
- Passengers: The minimum and maximum number of passengers in the arrival airport. Remember, all things being equal, a larger airport will allow you to charge higher ticket prices, but gates will cost more.
- Distance: Select the minimum and maximum distance. This can be useful to eliminate any airports beyond your aircraft's range.
- Continent: Allows you to select the continent, you can leave it blank to search all continents.
- Order results by: This allows you to choose the order that routes will be shown in. They have the following meanings:
- Airport Name: Alphabetical order of airports by name.
- Airport Code: Alphabetical order of airports by IATA (three-letter) code.
- Passengers: Ordered by the number of passengers. This can allow you to find the biggest airports to fly to.
- Gates: Ordered by the number of gates available.
- Cost: Ordered by the gate rental cost.
- Cargo: Ordered by the amount of cargo (not: cargo is not yet a feature).
- Country: Alphabetical order by the country in which the airport is located.
- Distance: Ordered by distance from the departure airport.
- Check my own gates: This option only looks at airports you have already rented gates from. This can be good to avoid extra gate rental fees.
- Omit 0 gates: Doesn't show any airports with no remaining gates for rental. This can be useful in large worlds where gates at large airports may run out.
- Show my own gates: This puts little circles on each entry telling you whether you have a base in that airport (yellow), own a gate there (green) or don't own a gate there (red). This can be useful for working out whether or not you need to rent a gate at airports you might be flying to from other bases.
Once you have begun a search, you are given a list of airports with some information on them. From left to right
- View: The view link takes you to detailed information about the airport
- Code: Airport IATA code
- Airport name
- City: Main city served
- State: State or region of the airport (not all countries have this)
- Distance: Distance to the airport (check if your plane can go that far, also remember that longer routes use up more of your plane's time)
- Passengers: Passenger number (more passengers generally means more ticket revenue)
- Gates: The number of gates remaining (if you don't already have one, there must be some there for you to rent to make the route)
- Cost: Monthly gate cost
- Cargo: Amount of cargo (cargo not yet implemented)
- Country
- Green circle shows you own a gate, red circle shows you don't own a gate, green triangle shows you already have a route, red triangle shows you don't.
- One Click Purchase link (to instantly rent one gate at the airport)
- Rent gate link (to go to a screen where you can choose how many gates you wish to rent
- Create Route link which opens, in a new page, the create route page, with the airport names already put in (so you do not have to manually find them from the drop down boxes).
Creating a Route
Selecting Airports
To create a new route click the Create Route button in Operations. From here, you can select the departure and arrival airports. Remember that the departure airports can only be existing focus cities of yours or alliance bases that you currently rent gates at. Also, you need to first rent gates at the planned arrival airport, otherwise the airport won't be shown in the list. When you have selected both airports, click Search Airports to continue.
Route Details
The Route Details page shows everything you need to know before creating a route. First of all, you'll see some basic details. The departure and arrival airports are listed again, and you'll also see the distance (in nautical miles) the plane will have to cover. The most important thing to look at in this box is the Route Potential. This shows you how many passengers are calculated to fly this route per day.
Below this, you'll see a message saying the Marketing department will have to do some research. You will have to pay some research fees to be able to create the route. The research fee will be valid for the remainder of the game month. The amount you have to pay, varies per route. Shorter routes will have smaller research fees, while transatlantic flights cost you more in research.
The bottom part of this page is the most important one. It shows if your airline already flies this route, and, more importantly, if other airlines are already servicing it - and if they are part of your alliance (denoted by a yellow circle instead of a red one). You can also see which aircraft they fly, and how many frequencies that plane is flying. If you change your mind about creating the route, you can now go to another page and not pay a research fee for a route you don't want to create. If you haven't changed your mind, click the Continue to Timetabling button.
Timetabling
This is where you select the aircraft you want to fly the route with. The list shows all airplanes with sufficient hours and range to fly at least a .5 frequency flight, which means one leg per day. Only airplanes that have a flight to or from the departure or arrival airport are included to prevent unrealistic, and impossible in real-life, airplane movements. If no airplanes show up in the list, your fleet has no aircraft that can fly this route.
Certain rules apply to flights with .5 frequencies (this includes 0.5, 1.5, etc.) Generally, any one aircraft cannot fly more than two routes with .5 frequencies. Also keep in mind that you are not allowed to put more than 2 planes with .5 frequencies on any one route.
A star (*) behind the aircraft means the aircraft can fly more frequencies, but you need more slots at one of the airports to use its full capacity. You can rent gates, but remember you'll have to navigate out of the create route page to do so.
If you have found an aircraft you like, click the check box next to that particular aircraft and click the Continue to Route Finances button.
Calculating Block Time
If your world has the Legacy block time calculation you can calculate the block time yourself by using the following formula:
({Flight Distance} / {Aircraft Speed}) + {Turn Time}
Newer worlds feature the Progressive flight paths and block times calculation, taking into account different speeds at different stages of flight. As in real life; takeoff, climbing, descending and landing are slower than the average cruise speed. The takeoff sequence may add up to 10 miles to the flight path of the aircraft as well. The cruise stage of flight is calculated at the aircraft speed. Descent will be slightly slower than cruise speed, with the late stage of descent being much slower and taking a longer distance. For more congested airports (10M passengers or more) additional distance is flown because of arrival procedures. Depending on the size of the airport there are also increasing levels of taxi time. An airport in the 50k gate cost category will have the lowest taxi time, while an airport in the 350k gate cost category has the highest taxi time.
Block times are calculated individually for each direction to capture the airport characteristics on both sides. Once calculated they are averaged and multiplied by the number of one-way legs. So a frequency of 0.5 is 1 leg, while a frequency of 1 is 2 legs.
Route Finances
Now, you have to decide on the most important aspects of airline management: the profits.
Select the number of daily services using the drop-down menu. You also have to fill in a Proposed Fare. Once you have filled in the desired ticket price, check the results of it by clicking Update Information.
The updated page will show you a breakdown route finances:
- Revenues: Money from ticket sales
- Expenses: Can be broken down into
- Staff Expense: Pilot and stewardess salaries
- Misc Expense: Landing fees, airport fees, handling fees
- Fuel Expense: Used fuel
- Food Expense: On board service expenses
- Total Profit/Loss: Money you earn or lose from this route
- Loadfactor: The percentage of seats occupied on an average flight
When creating a route, you will make the most profit when your aircraft is fully filled. You can see this by checking the load factor. 100% means your aircraft is filled on every flight, whereas a 50% load factor means you can only sell half of the available tickets. By lowering the ticket price the load factor increases.
Note you don't have to make ticket prices as high as possible, but it will be the most profitable for your airline. Ticket prices may also include decimals.
You can also see the profit you're making with the current options. The total profit (or loss) is calculated with the income, based on ticket prices and aircraft capacity, and the costs, comprising the pilots salaries and fuel. If you're not satisfied with the outcome, try to change frequencies or ticket prices and click the Update Information button again, until you are satisfied. Clicking this button, unlike the Timetabling button, will not cost you anything.
It is also possible for you to select a flight number between three and five digits long (e.g. 001, 822, 45726). When clicking away from the box it will let you know if it has been used by your airline yet or not (no page refresh is needed).
Finally, when you're all done, click the Create Route button to create the route with the selected parameters. This will write your route to the game database. Remember that after clicking this button, the route has been created and any changes will have to be made using the route editor using the View Routes function.
Possible Errors
If you don't have enough gates available at one of the selected airports, you will be notified of that. The page will automatically tell you at which airport you need gates, and provide you with a link to do so. You will have to navigate out of the create route page, but you don't have to pay a research fee if you try to create the route again right away.
If you continue to the Route Finances, but an error message shows up saying "You either selected no aircraft, or selected an invalid aircraft.", you need to start over to select a new aircraft. It may be possible that you haven't properly selected a plane or that you have selected one that has been used someplace else in the meantime (e.g. if you are creating several routes at once). If you're sure that's not the case, go to the forums and create a new topic in the Bugs section. An admin will help you out as soon as possible.
It is not possible to create a route with either 0 daily flights or a ticket price below €0,00.
Route Tips and Tricks
In Airline Mogul you can only fly from or to your bases. A frequency of 0.5 means a one-way trip one day, and one-way the opposite direction on the next day.
Example: Say your base is X and you're flying to (non-bases) A, B and C. With two half frequencies and one full frequency your plane might be doing:
Day 1: A --> X --> C --> X --> B
Day 2: B --> X --> C --> X --> A
In this example, the aircraft cannot go to C at only 0.5 frequency since it would "magically" have to be teleported back to X to do the next route.
Use the Research Route to find out how much time the aircraft uses on a one-way (0.5 frequency) flight - the block time.