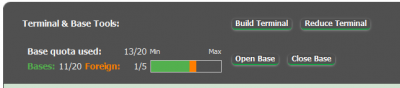Create Base
Before you start
When you select your world, there is a column called "Focus Cities [Foreign] Total". In this column, there are numbers like this: [1]7. The number outside of the brackets is the total number of bases you may have. The number in the brackets is the number of bases you can have outside of the continent on which you start (i.e. foreign bases). This is to ensure very large airlines cannot flood all markets and to make the game fairer to everyone else. In order to create a base, you must have at least four gates rented at that airport.
If there are less than four gates available at an airport, and renting the remaining gates still doesn't give you four gates, then you cannot create a base there until additional gates are available.
Creating the Base
If you have satisfied these requirements and you are ready to create a base, then go to either Rent Gates or View Gates, here you can see on the top right the options to open or close a base. Click on Open Base, then select the airport you have rented the 4 gates at and finally click Create Base. Remember that each international base also counts as two domestic bases; in the above example ([1]7), you can either have 7 domestic bases or 1 international and 5 domestic bases.
Creating a base costs 60x the price of a gate at that airport (e.g., in an airport where each gate's rent is €100,000, creating a base will incur a €6,000,000 one-time charge.), make sure you have enough money to create the base before you use money on the gates.
Once a base is established, you can return up to 3 gates immediately if you don't think you can fill up enough slots to keep all 4 gates. In addition, creating a base will now allow you to build a terminal.
Closing the Base
Closing a base is only possible when there are no routes departing that base. The easiest way to accomplish that is under the View Routes page, selecting the base you want to close under the Show Routes From: drop-down menu, selecting all routes by click on each checkbox, then clicking on the Close Routes button.
Once that has been done, you can find the Close Base button on the View Gates or Rent Gates page.